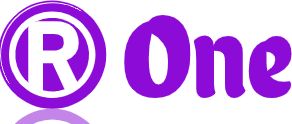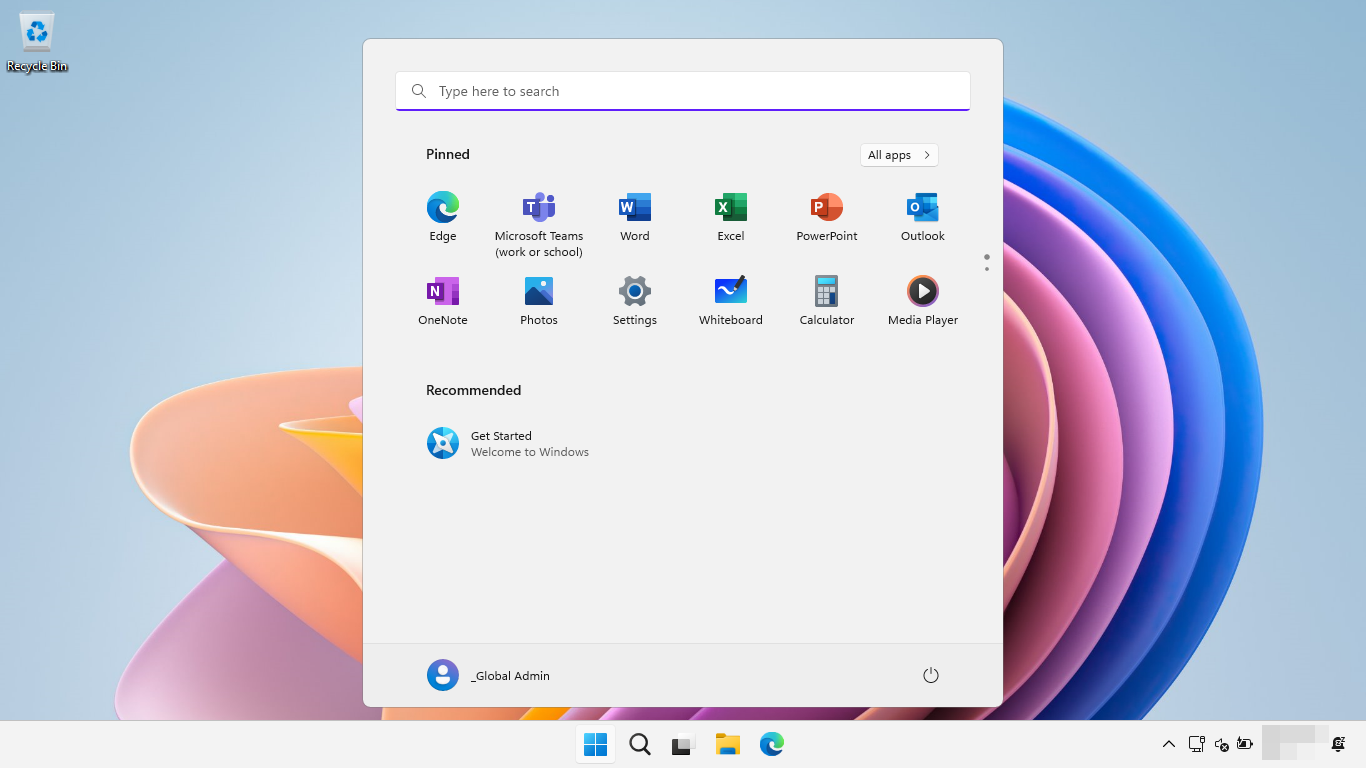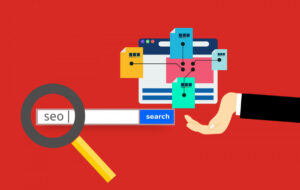Common Windows 11 Errors – Windows 11, the latest operating system from Microsoft, has brought a myriad of exciting features and improvements. However, like any complex software, it’s not immune to errors and glitches. Understanding these common errors and knowing how to troubleshoot them can save you time and frustration. Let’s delve into some of the most prevalent Windows 11 errors and how to address them effectively.

Blue Screen of Death (BSOD)
The dreaded Blue Screen of Death is a familiar sight for many Windows users. It indicates a critical system error that requires immediate attention. Common causes include hardware failures, incompatible drivers, or corrupted system files. When faced with a BSOD, it’s essential to note down the error code and perform troubleshooting steps like checking for driver updates or running system diagnostics.
Driver Compatibility Issues
One of the frequent challenges users encounter with Windows 11 is driver compatibility issues. Older hardware may not have updated drivers compatible with the new operating system, leading to functionality issues or system instability. To address this, ensure you’re using the latest drivers provided by the device manufacturer or consider upgrading hardware if compatibility problems persist.
Application Compatibility Problems
Similarly, some applications may not be fully compatible with Windows 11, leading to crashes or errors during execution. Before upgrading to Windows 11, check the compatibility of essential applications or utilities. If compatibility issues arise post-upgrade, explore options like running the application in compatibility mode or seeking updates from the software vendor.
Update Installation Failures
Windows 11 regularly receives updates to enhance security and performance. However, update installation failures are not uncommon. These errors can occur due to various reasons, such as insufficient disk space, network issues, or corrupted update files. Troubleshooting steps include running the Windows Update troubleshooter, clearing update cache, or manually downloading and installing updates from the Microsoft Update Catalog.
Performance Degradation
Some users may notice a decline in system performance after upgrading to Windows 11. This could be due to factors like incompatible drivers, background processes, or insufficient system resources. To improve performance, consider optimizing startup programs, disabling unnecessary services, or upgrading hardware components like RAM or storage.
Activation Errors
Activation errors can occur if Windows 11 fails to verify the authenticity of your operating system license. This can happen due to changes in hardware configuration or issues with the activation server. Troubleshooting steps involve verifying the product key, checking network connectivity, or contacting Microsoft support for assistance.
Wi-Fi Connectivity Issues
Wi-Fi connectivity issues can disrupt your browsing experience and hinder productivity. Windows 11 users may encounter problems like intermittent disconnections, slow network speeds, or inability to detect wireless networks. Troubleshooting steps include updating Wi-Fi drivers, resetting network settings, or checking router configurations for compatibility with Windows 11.
Troubleshooting Common Windows 11 Errors
While encountering Windows 11 errors can be frustrating, many issues can be resolved with a few troubleshooting steps. Here are some strategies to address common errors effectively:
Performing System Restore
If a recent change or update has caused system instability, performing a system restore can help revert your PC to a previous stable state. System Restore allows you to roll back system settings and installed applications without affecting personal files.
Updating Drivers
Keeping device drivers up to date is crucial for ensuring compatibility and stability. Use Device Manager or third-party driver update tools to check for and install the latest drivers for your hardware components.
Running Windows Update Troubleshooter
Windows Update Troubleshooter is a built-in tool that can automatically detect and fix common update-related issues. Run the troubleshooter from the Settings app to diagnose and resolve problems with Windows Update.
Disabling Startup Programs
Too many startup programs can slow down your system’s boot time and impact overall performance. Use Task Manager to disable unnecessary startup programs and improve system responsiveness.
Checking for Application Compatibility
Before installing or upgrading applications, check their compatibility with Windows 11. Some older or specialized applications may require additional compatibility settings or updates to function correctly.
Resetting Network Settings
If you’re experiencing network connectivity issues, resetting network settings can help resolve configuration problems. Use the Network Reset feature in Windows 11 to reset all network adapters and settings to their default state.
Preventing Windows 11 Errors
While troubleshooting Windows 11 errors is essential, taking proactive measures to prevent them altogether is even better. Here are some tips for preventing common Windows 11 errors:
Regular Software Updates
Stay up to date with the latest software updates and security patches released by Microsoft. Regular updates address known vulnerabilities and improve system stability and performance.
Installing Verified Drivers
When installing drivers for hardware components, download them from reputable sources like the manufacturer’s website. Verified drivers ensure compatibility and reliability with Windows 11.
Using Compatible Applications
Before installing new applications, verify their compatibility with Windows 11. Choosing compatible software reduces the risk of compatibility issues and ensures smooth operation.
Creating System Restore Points
Create regular system restore points to provide a fallback option in case of system errors or instability. System Restore allows you to revert your system to a previous state without affecting personal files.
Conclusion
Windows 11 offers a sleek and modern computing experience, but like any operating system, it’s not without its challenges. Understanding common errors and knowing how to troubleshoot them effectively can help you make the most of your Windows 11 experience. By following the tips outlined in this article, you can navigate and resolve common Windows 11 errors with confidence, ensuring a smooth and trouble-free computing experience.
FAQs
- How do I access System Restore in Windows 11?
- To access System Restore in Windows 11, search for “Create a restore point” in the Start menu, then click on the corresponding result. From there, you can create a restore point or restore your system to a previous state.
- Where can I find the Windows Update Troubleshooter?
- The Windows Update Troubleshooter can be found in the Settings app under Update & Security > Troubleshoot > Additional troubleshooters. Look for the Windows Update option and follow the on-screen instructions to run the troubleshooter.
- How can I check for driver updates in Windows 11?
- To check for driver updates in Windows 11, right-click on the Start button and select Device Manager. Expand the categories to locate the device you want to update, then right-click on it and select “Update driver.” Choose whether to search automatically for updated driver software or browse your computer for driver software.
- What should I do if I encounter a Blue Screen of Death (BSOD) in Windows 11?
- If you encounter a BSOD in Windows 11, note down the error code displayed on the screen. Restart your computer, and if the error persists, try troubleshooting steps like updating drivers, checking for system updates, or running hardware diagnostics.
- How can I improve Wi-Fi connectivity in Windows 11?
- To improve Wi-Fi connectivity in Windows 11, try updating Wi-Fi drivers, resetting network settings, or adjusting router configurations. You can also try moving closer to the router or using a wired connection for better stability.